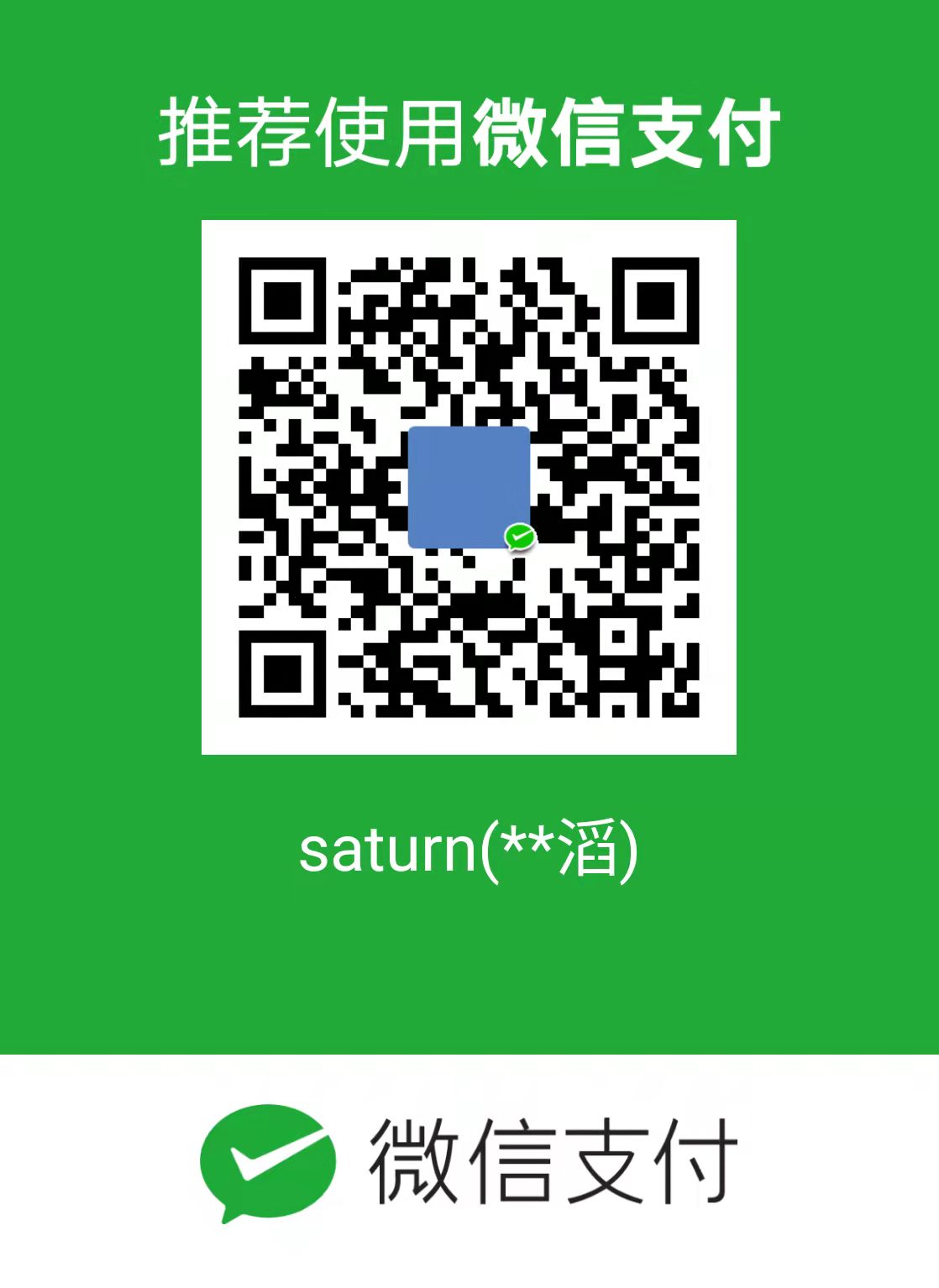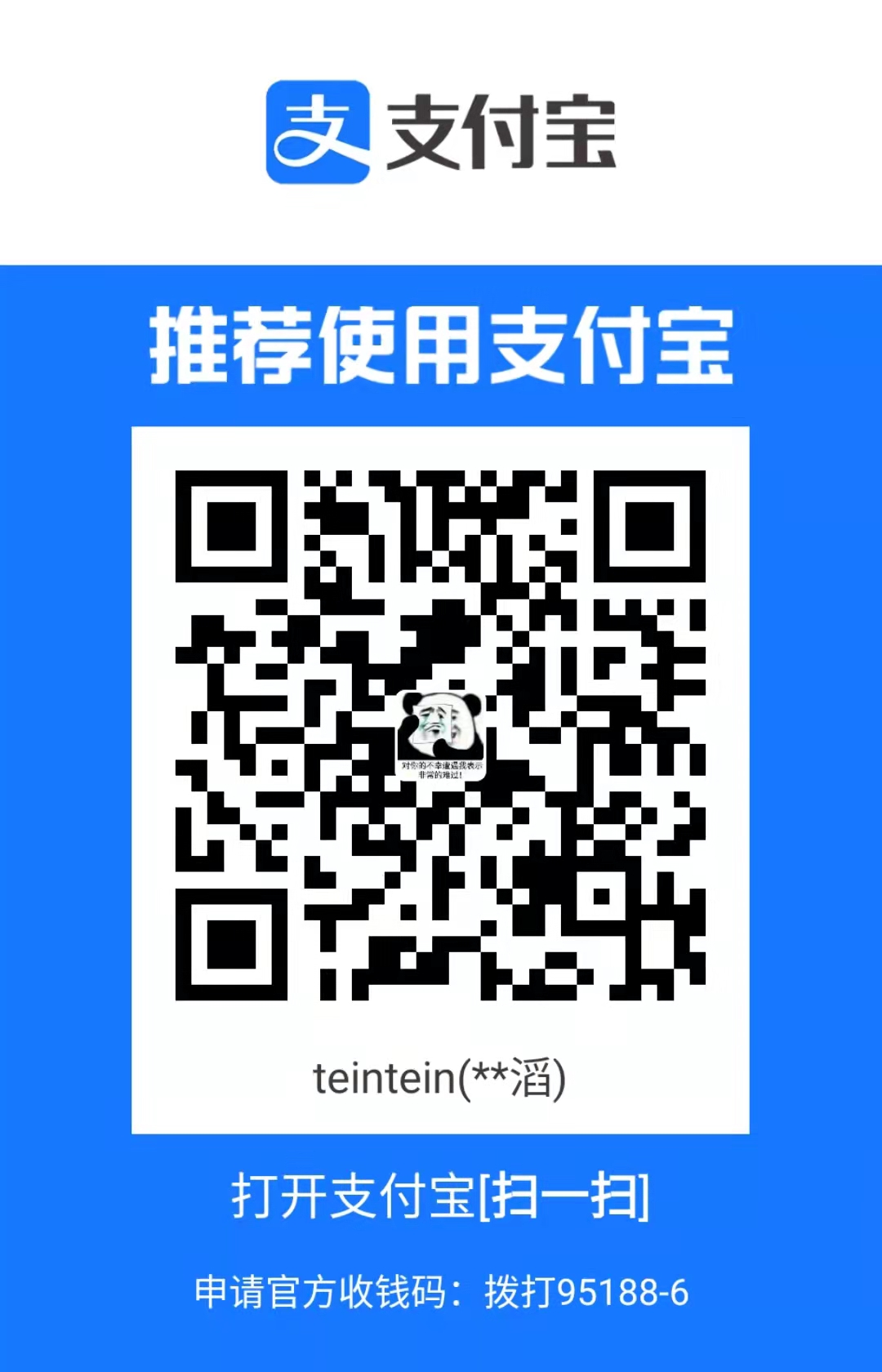这篇文章来总结下 Linux 中的输入输出重定向功能,以及如何使用管道命令。
1. 背景需求
有时候我们使用find 命令查找文件或目录时,会碰到 Permission denied 这样的错误输出信息。但是这些错误信息并不是我们想要的,我们只需要那些符合查询条件的输出,这种情况下该怎么办呢?输入输出重定向可以帮我们将错误信息和正确信息区分开来。
2. 输入输出重定向
Linux 中的输入输出分为下面 3 种:
- 标准输入(standard input):简称为
stdin,用数字0来做标记,一般用 键盘 作为我们的标准输入; - 标准输出(standard output):简称为
stdout,用数字1来做标记,一般用 屏幕 作为我们的标准输出; - 标准错误输出(standard error output):简称为
stderr,用数字2来标记,一般也用 屏幕 作为标准输出。
举几个例子:
当我们使用
cat命令创建一个新文件testfile时,如下所示,我们的键盘就作为标准输入,将键入的内容输入到文件testfile中;1
2
3
4
5cat testfile
hello
world
// 按下 ctrl+D 结束此次输入当我们使用
cat命令输出文件内容时,是一种标准输出,文件的内容都将输出到屏幕上;- 当我们使用
ll hello_world.c命令来查看文件信息,但这个文件并不存在时,就会报错,错误信息会输出到屏幕上,是一种标准错误输出。
输入输出重定向的意思,是将原本从键盘获取的输入,重定向由某个文件输入;将原本输出到屏幕的信息,重定向出处到某个文件。
这里需要介绍几种输入输出符号所表示的含义:
<: 重定向标准输入,后面跟某个文件名,表示从该文件中获取输入;>: 以覆盖的方式重定向标准输出,后面跟某个文件名,表示将信息输出到该文件中,会覆盖掉文件原有的内容;>>: 以追加的方式重定向标准输出,后面跟某个文件名,表示将信息输出到该文件中,但不会覆盖原有内容,而是追加在文件尾部;2>: 以覆盖的方式重定向标准错误输出,后面跟某个文件名,表示将错误信息输出到该文件中,会覆盖掉文件原有的内容;2>>: 以追加的方式重定向标准错误输出,后面跟某个文件名,表示将错误信息输出到该文件中,但不会覆盖原有内容,而是追加在文件尾部。
讲了那么多还是觉得有点抽象,下面来看几个具体的例子。
之前的文章 ssh config 配置文件 中我们介绍了如何添加 isa_key.pub 到 authorized_keys 中,就用到了标准输出重定向,而且是以追加到文件尾部的方式添加的:
1 | cat isa_key.pub >> .ssh/authorized_keys |
另一个例子。
我们使用 find 命令在 /home 目录下查找后缀名是 .c 的文件,我们想将查询到的结果保存到文件 result.txt 中,可以这么做:
1 | find /home -name "*.c" >> result.txt |
这种情况下,屏幕上还是会将 Permission denied 的错误信息打印出来。如果想将这一部分错误信息保存到文件 error.txt 中,可以这么做:
1 | find /home -name "*.c" >> result.txt 2>> error.txt |
那如果进一步,我们想要将正确的和错误的信息都同意保存到文件 result.txt 中呢?可以这么做:
1 | find /home -name "*.c" >> result.txt 2>>&1 |
这个特殊语法记住就可以了。
最后,如果我们不想将正确信息和错误信息保存到文件,但又不希望错误信息输出到屏幕中干扰我们阅读,那可以使用 /dev/null。
我们可以将错误的信息都输出到 /dev/null,这个就相当于一个黑洞,输出给它的信息都会被其 “吃掉”:
1 | find /home -name "*.c" 2> /dev/null |
3. 管道命令
管道命令的思想和输出重定向很像,即:将原本要输出到屏幕的内容导向到另外一个地方,输出重定向是导向到文件,管道命令是导向到另外一个命令,将上一个命令的输出,做为下一个命令的输入。
管道命令用符号 | 表示(shift + \),常见的形式如下:
1 | command1 | command2 | command3 |
即 command1 的标准输出作为 command2 的标准输入,然后 command2 的标准输出作为 command3 的标准输入。
*注:管道命令只能处理标准输出 stdout,并不能处理标准错误输出 stderr;并且,下一个命令必须能接收标准输入 stdin,像 ls、mv、cp 这类命令就不能作为管道命令。
使用 cut 和 grep 命令来演示下如何使用。
3.1 cut 命令
本来我们使用 echo ${PATH} 的输出是这样的(每个环境变量之间用 : 间隔):
1 | /home/ubuntu/.local/bin:/usr/local/sbin:/usr/local/bin:/usr/sbin:/usr/bin:/sbin:/bin:/usr/games:/usr/local/games:/snap/bin |
如果我们需要取出 第 4 个 环境变量,可以使用 cut 命令:
1 | echo ${PATH} | cut -d ':' -f 4 |
结果:
1 | ubuntu@VM-0-14-ubuntu:~/.ssh$ echo ${PATH} | cut -d ':' -f 4 |
cut 命令是一行一行的方式进行扫描的,其有两个重要参数:
-d: 分隔符。如上例中用:作为一行字符串的分隔符;-f: 表示分隔后的字符串数组中,取第几个。注意这里下标是从 1 开始的。
3.2 grep 命令
grep 命令也和 cut 命令一样,一行一行的分析字符串。本质上是一个搜索命令,当找到目标字符子串时,输出一整行。
下面看例子。
输入 last 命令可以查看最近的登录信息,结果如下:
1 | ubuntu pts/0 223.104.36.169 Wed Mar 25 12:08 still logged in |
我们想找到登录用户是 reboot 的那些行,可以这么做:
1 | last | grep 'reboot' |
结果:
1 | ubuntu@VM-0-14-ubuntu:~/.ssh$ last | grep 'reboot' |
如上所述,能找到 2 行记录。如果进一步的,我们只想要用户名的信息(当然只是为了说明,实际肯定没人这么干),可以继续使用 cut 命令:
1 | ubuntu@VM-0-14-ubuntu:~$ last | grep 'reboot' | cut -d ' ' -f 1 |
4. References
- 《鸟哥的 Linux 私房菜》10.5 和 10.6 小节
- https://einverne.github.io/post/2017/03/shell-io-redirect.html