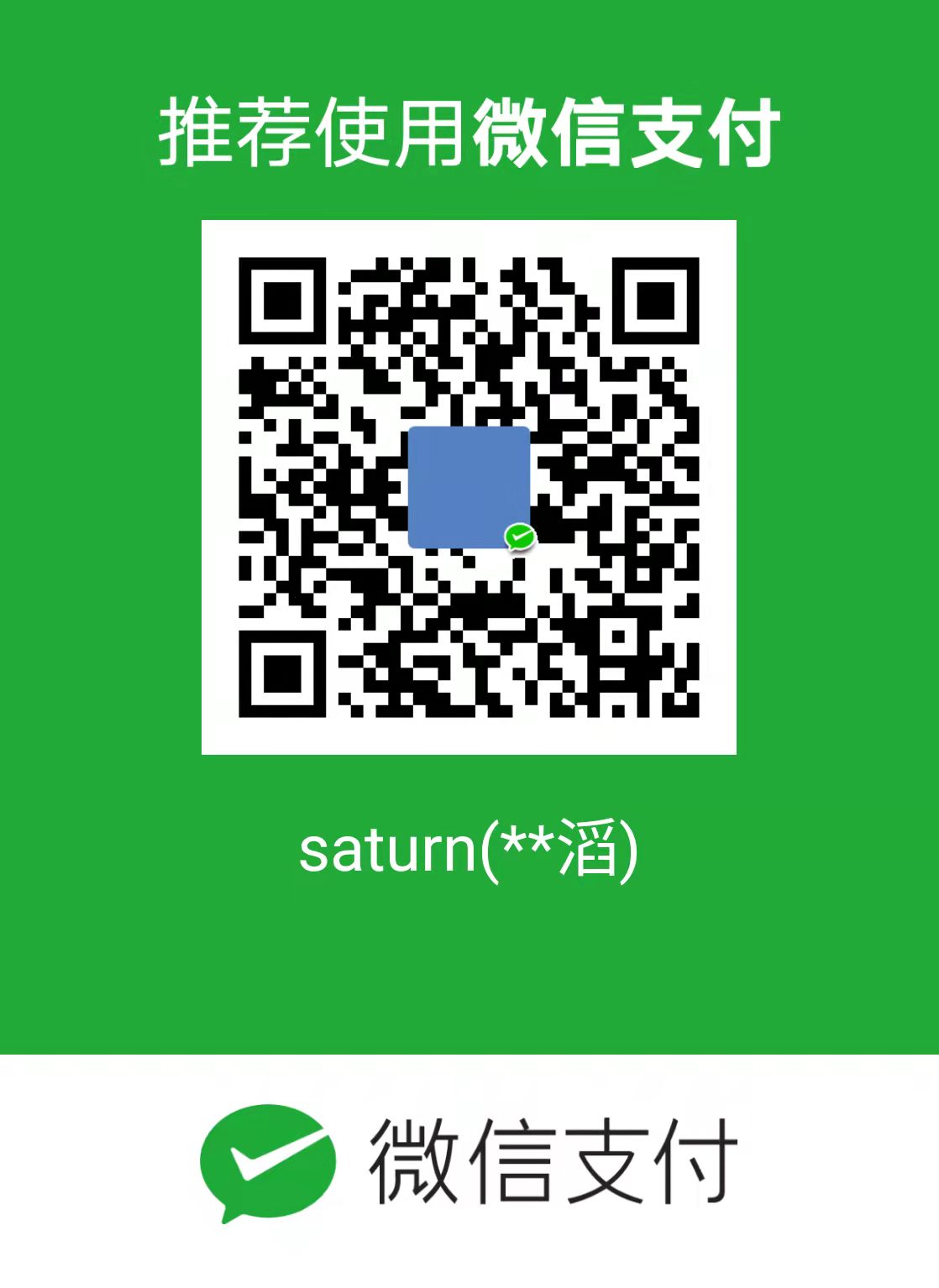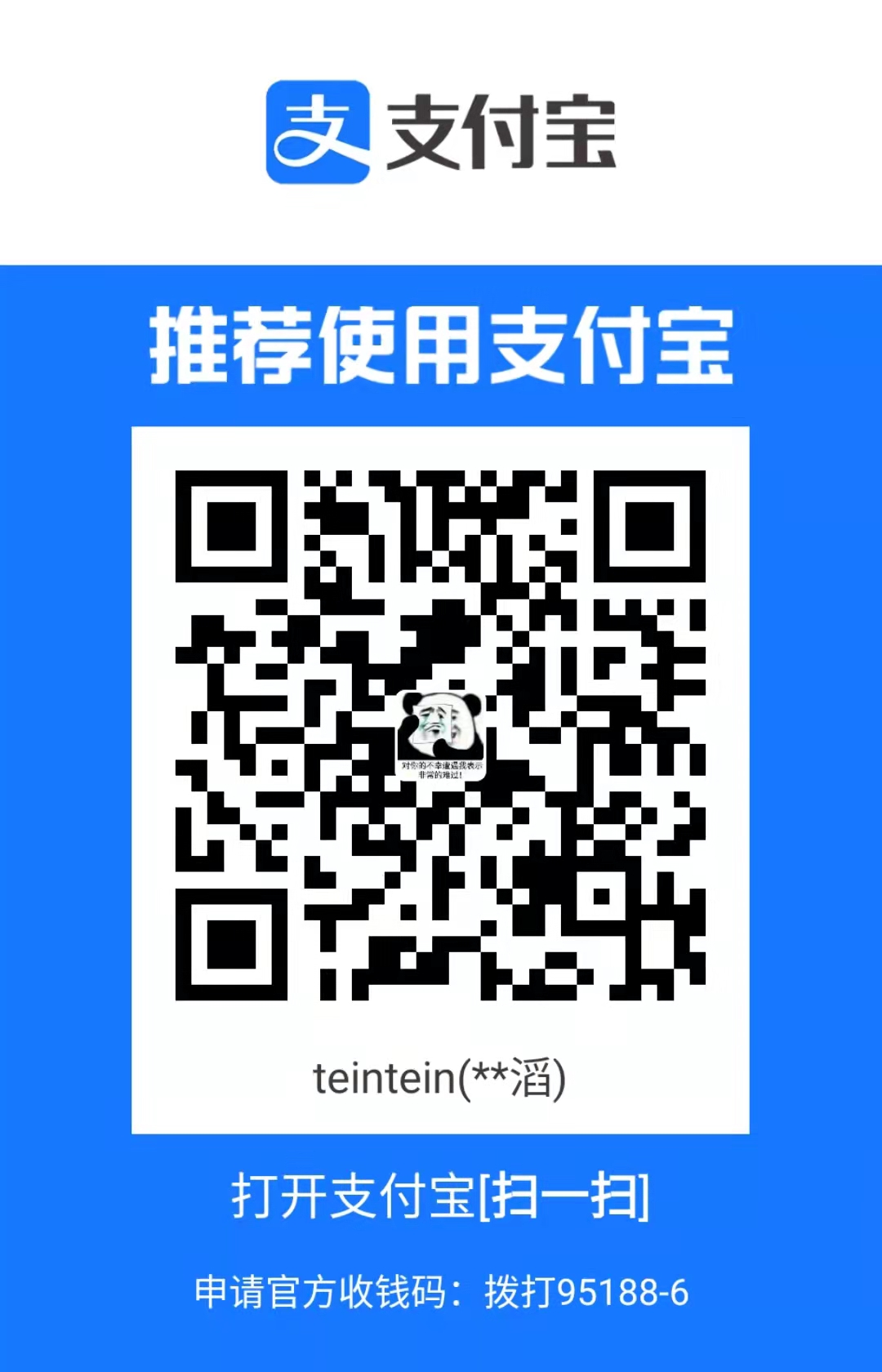前言
其实在很早之前,曾使用 WordPress 搭建过一个个人博客。当时也是满满的激情,想模仿大佬们学着写技术博客。但是后来由于忙着追求GPA,加上自身懒惰自控力不行,博客就基本放弃更新了。
但是现在已经过上了研究生生活,每天有大把的时间可以由自己来支配,同时接触的东西也越来越多:做项目需要实时的学习一些技术和技巧,需要不断总结下来;各种学术报告会,听完之后需要回去再认真揣摩消化,变成自己的东西,这也需要总结下来。虽然之前也零零散散的做了一些笔记,但是组织松散不方便查找,遂考虑重新开通个人博客,将平常生活中的所学所思都记录下来,做技术和科研的积淀,争取能够厚积薄发!
开始搭建
1. 前期准备
- 安装
node.js:因为hexo是一个基于node.js开发的静态博客框架,其运行必须要有node.js环境支持 - 安装
git:要往 github 提交代码,就必须先在本地安装好 git 客户端 - 在 github 上面新建一个仓库,名称设为
你的github账户名.github.io
上面软件的安装应该没有大问题,去官网下载一路 next 基本就可以了。需要注意的是,如果之前没有用过 git 提交代码到 github,那么第一次安装 git 之后还需要做些 SSH Key 的设置,这里不打算赘述这个步骤。
2. 安装hexo
打开 git bash,直接输入下面这条命令:1
npm install -g hexo-cli
安装可能需要几分钟,耐心等待,不出意外的话,能够成功安装 hexo
3. 构建本地目录
在本地文件系统中,任意找一个目录作为网站文件的存放目录,比如在 D盘 新建一个目录blog,作为网站所有文件存放的根目录。
在 git bash 中进入这个目录1
2cd d:
cd blog/
下载安装 hexo 博客系统所需要的各种文件1
npm install
安装过程可能比较慢,且没有进度条提示。安装完之后,在blog目录下面会产生很多新的目录,简单解释一下几个常用目录和文件的含义及作用
themes:存放所有的博客主题,hexo 默认安装的主题是landscapesource: 存放所有的 markdown 源文件。所有新建的博文(post) 都存放在source/_posts/这个目录下面。如果后面新建了其它页面,比如关于,归档,标签等,那么在source目录下面将会新产生about,achieve,tag等目录。public:这个目录中存放所有的网页文件,html,css,javascirpt等等。简单说,hexo 会将我们编写的 markdown 文件解析成 html 文件,同时配套生成一些 css 样式文件,进而保护 markdown 源文件不被其他人获取。_config.yml:全局的配置文件,可以配置网站 标题, 子标题 等
4. 启动
前面安装步骤顺利完成之后,就可以在本地启动 hexo 了。
1 | npm server # 或者是 npm s, 效果等价 |
这时会提示说在localhost:4000端口可以访问刚刚建立的博客,正常情况下,如果4000端口没有被占用的话,那么就可以正常访问到博客,会有一篇默认的Hello World的博文。如果4000端口被占用了,具体的表现就是网站打不开,那么可以尝试更换一个启动端口,具体命令可以自行搜索。
5. 部署到 Github Page
在部署到 github page之前,需要在本地修改一些配置。
首先打开_config.yml,搜索deploy字段,修改为如下格式:1
2
3
4
5
6# Deployment
## Docs: https://hexo.io/docs/deployment.html
deploy:
type: git
repo: git@github.com:tanjuntao/tanjuntao.github.io.git
branch: master
其中第二个repo字段的值,需要改为你在 github 上面那个网站项目对应的 SSH 值,也不打算截图介绍这个 SSH 值是怎么获取到的了。需要注意的是每个:后面需要紧跟一个空格,否则会出错!
接着,在 git bash 中执行下面的命令:1
npm install hexo-deployer-git --save
执行这条命令可能会出错,解决办法是 npm + flush刷新一下缓存, 具体的命令记不清楚。
最后就可以 deploy 到远程的 github 上面了。
1 | hexo deploy # 或者 hexo d, 效果是一样的 |
这时候,就可以看到 github 仓库里面生成了很多文件,但是找不到 source 文件夹,这就是前面介绍到的,保护了源文件。
要通过github账户名.github.io方式访问网站,还需要在项目仓库中的setting中设置中找到github page,设置一下后,才能够访问到。
6. 使用
后面当需要新建一篇博文时,只需要做下面三个步骤,非常方便!1
2
3
4hexo new "博文标题"
hexo generate # hexo g
hexo server # hexo s, 启动本地服务,可在本地中预览效果,这步可选
hexo deploy # hexo d
7. 修改主题
hexo 中默认使用的主题是landscape,但最为流行的一个主题叫next,打算安装next主题的可以接着往下看。
首先切换到博客更目录下面,也就是前面的blog/目录,执行下面命令:1
git clone https://github.com/iissnan/hexo-theme-next themes/next
可能需要一段时间才能完成。
接着打开跟目录下面的_config.yml文件,修改theme字段的值为next就可以了。
如果后期打算更换其它主题,只需要修改这个theme的值就可以了,同样非常方便!
next主题默认的样式还是没有符合我的要求:左边有一个导航栏,且有关于 分类 标签 这些选项,我们还需要进一步对主题进行设置。
在/theme/next/目录中找到_config.yml文件,同样是一个设置文件,只不过仅仅是next这个主题的设置文件。
搜索Scheme,修改其值为Pisces或者Gemini,因为只有这两个 scheme 能显示左右侧边栏。
1 | # Schemes |
接着搜索sidebar,参考下列注释进行设置:1
2
3
4
5
6
7
8
9
10
11
12
13
14
15
16sidebar:
# Sidebar Position - 侧栏位置(只对Pisces | Gemini两种风格有效)
position: left //靠左放置
#position: right //靠右放置
# Sidebar Display - 侧栏显示时机(只对Muse | Mist两种风格有效)
#display: post //默认行为,在文章页面(拥有目录列表)时显示
display: always //在所有页面中都显示
#display: hide //在所有页面中都隐藏(可以手动展开)
#display: remove //完全移除
offset: 12 //文章间距(只对Pisces | Gemini两种风格有效)
b2t: false //返回顶部按钮(只对Pisces | Gemini两种风格有效)
scrollpercent: true //返回顶部按钮的百分比
其它一些设置,包括头像,新页面,评论系统等,可以参见Hexo的Next主题详细配置 这篇文章,非常详细!
8.其它
关于使用 hexo deploy时,如何附带像git commit那样的message,只需要如下命令即可:1
hexo deploy --message "提交的信息内容"
非常方便!
9.注意事项
- 不要修改使用
hexo new命令生成的文章标题- 在编辑
hexo new生成的 markdown 文件时,不要动手修改title的值,否则会导致这篇post无法显示在网站上!
- 在编辑
10. 如何配置 NexT 主题
可以参考下面链接:
NexT官方提供的主题配置- hexo 的 NexT 主题详细配置
这篇文章就先到这里啦~